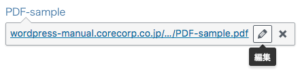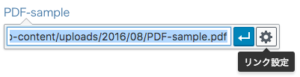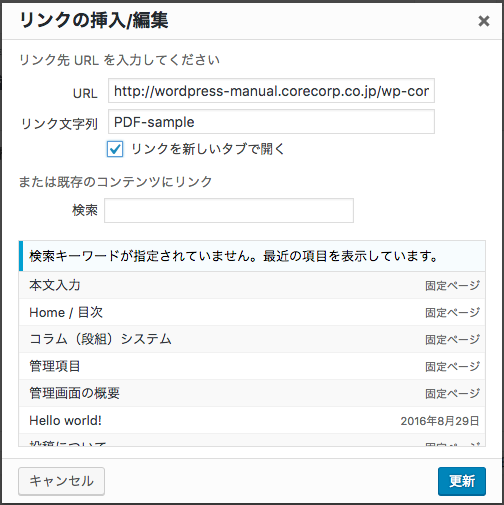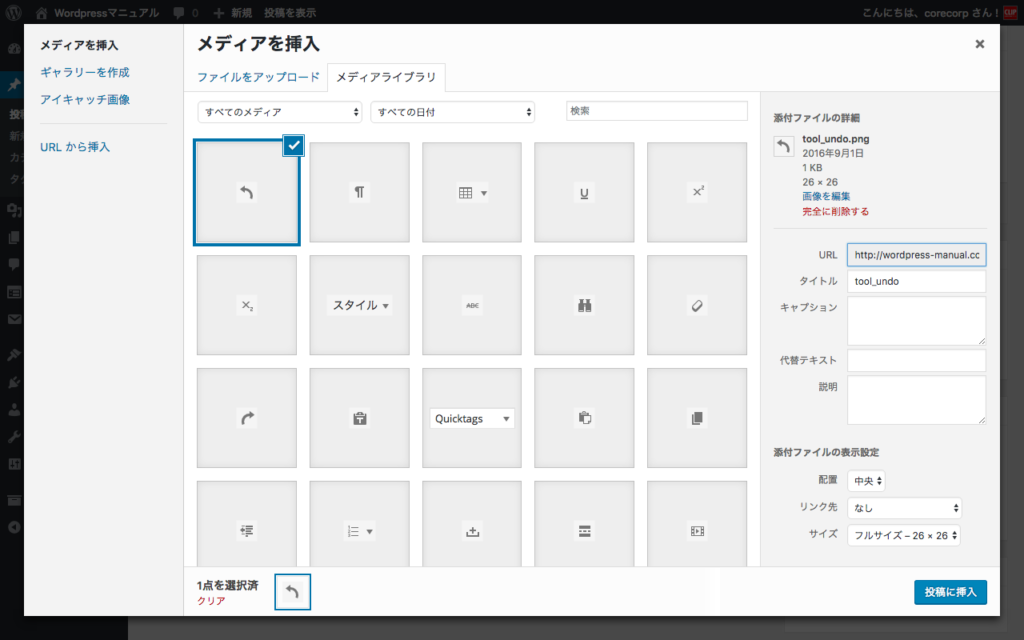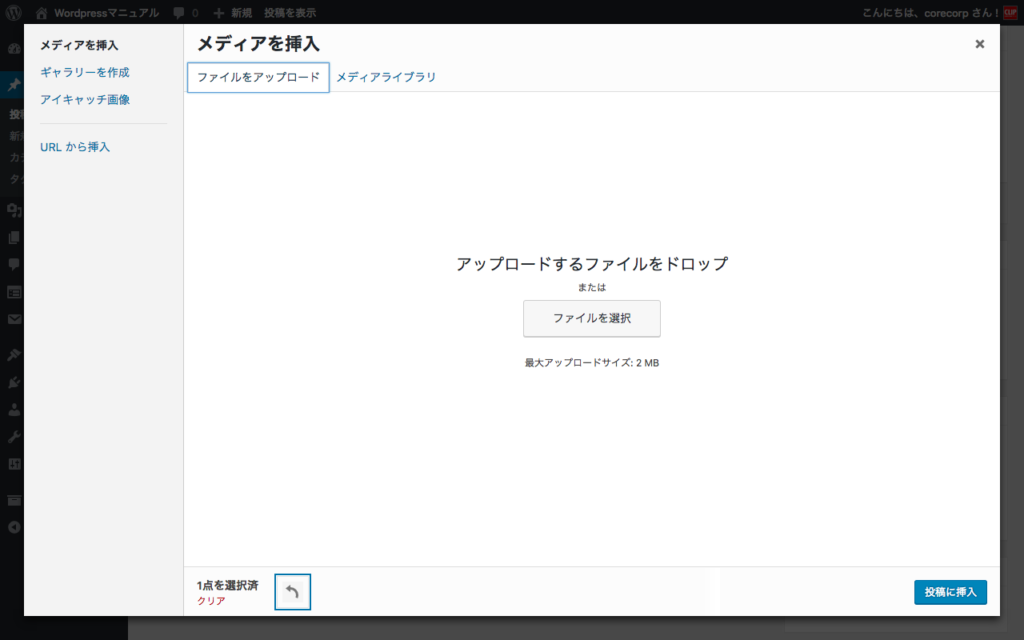メディア(画像)を追加
画像の追加 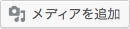
- メディアを追加ボタンをクリックし、メディアを選択する
編集エリアの画像を挿入したい箇所にカーソルを置き、「メディアを追加」ボタンをクリックし、編集ウィドウを開きます。先ず、すでにアップロードされたファイルの一覧が表⽰されますので、挿入する画像を選択します。新規アップロードする場合は、画面上部の「ファイルをアップロード」タブをクリックし、コンピュータのファイルから選択するか、画⾯にファイルをドラッグしてアップロードします。 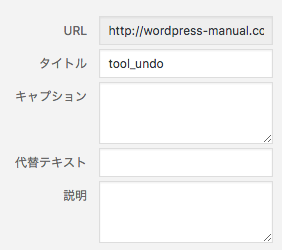 添付ファイルの詳細を設定する
添付ファイルの詳細を設定する
画像やファイルには、「タイトル」「キャプション」「代替テキスト」「説明」等の画像に関する項⽬を⼊力することができます。タイトルは、画像の管理とSEOのため、キャプションは画像の表示にキャプションをつけるため、代替テキストは視覚障害者等のアクセスのために入力します。
- 添付ファイルの表⽰設定をする
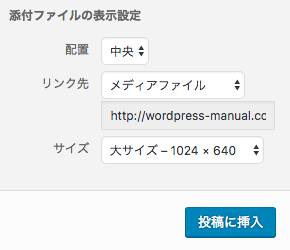 「配置」「リンク先」「サイズ」を設定します。
「配置」「リンク先」「サイズ」を設定します。
- 配置 = 左(画像を左に、右脇にテキストを回り込ませる)・中央・右(左にテキスト回り込み)・なし(画像が行内のテキストと同じ扱いになる)のいずれかを設定
- リンク先 = メディアファイル(元画像)、なし(リンクなし)のいずれかを設定
- サイズ = サムネイル、中、⼤、フルサイズのいずれかを設定
- メディアを挿入する
「投稿に挿⼊」ボタンをクリックすると本⽂に画像が掲載されます。
画像のギャラリー表示
画像を複数掲載したいときは、ギャラリーを使うと便利です。これを使⽤することで、ページの横幅いっぱいに複数の画像を並べることができます。
- メディアを追加ボタンをクリックし、さらに「ギャラリーを作成」をクリックし、メディアを選択する
編集エリアの画像ギャラリーを挿入したい箇所にカーソルを置き、「メディアを追加」ボタンをクリックし、編集ウィドウを開きます。続いて左上にある「ギャラリーを作成」ボタンをクリックし、すでにアップロードされているファイルが表⽰されるので、既存のファイルから選択するか、新規アップロードします。
アップロードの場合は、一覧上部の「ファイルをアップロード」をクリックし、ファイルメニューから選択します。画⾯にファイルをドラッグしてアップロードもできます。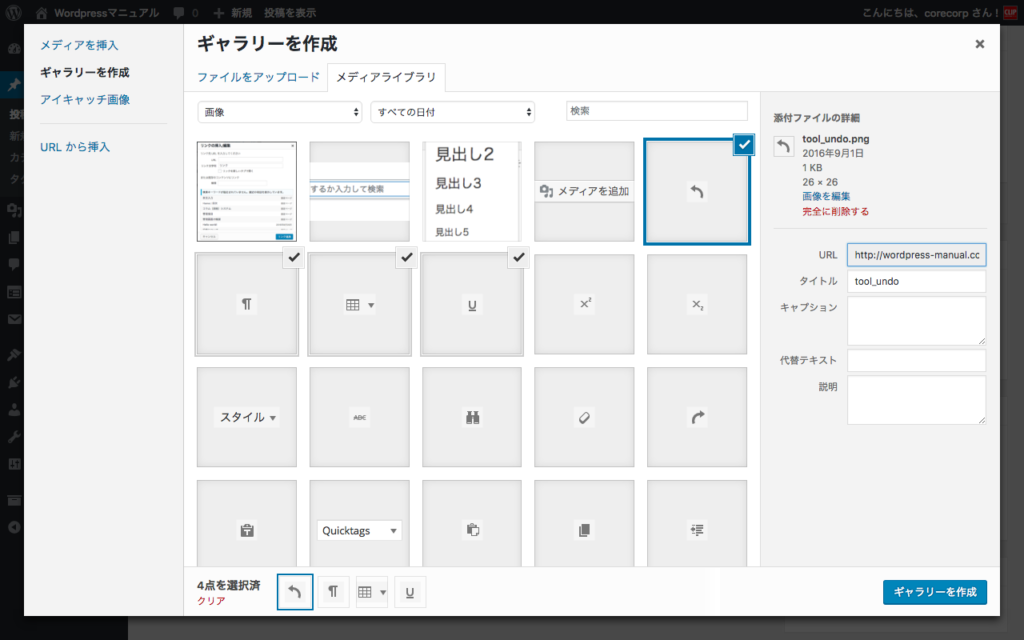
- ギャラリー画像を確定する
ファイルの選択ができたら、「ギャラリーを作成」ボタンをクリックし、「ギャラリーを編集」ウィンドウに切り替えます。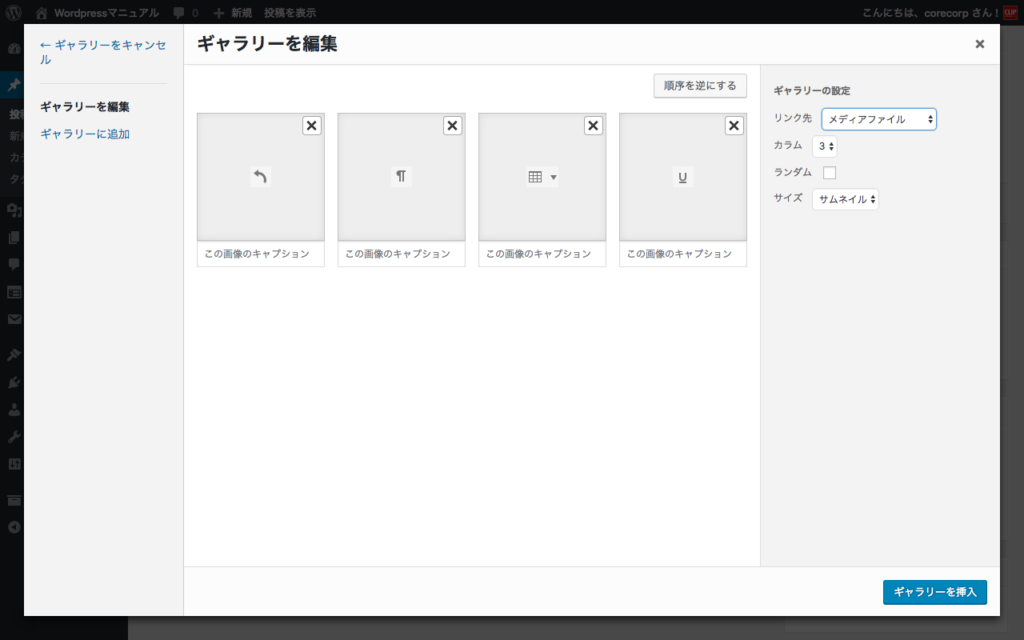
- 「ギャラリーの設定」をする
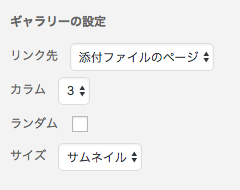 各画像にキャプションを入力します。(キャプションは任意)
各画像にキャプションを入力します。(キャプションは任意)
「リンク先」「カラム」「ランダム」「サイズ」を設定します。- リンク先 = メディアファイル(元画像)、なし(リンクなし)のいずれかを設定
- カラム = 一⾏に並べる画像の数を指定。任意の数字を選択
- ランダム = 画像の順序をランダムに並び替える場合チェック
- サイズ = サムネイル、中、⼤、フルサイズのいずれかを設定
- ギャラリーを挿入する
「ギャラリーの挿入」ボタンをクリックすると本⽂にギャラリーが掲載されます。
PDFの追加
- メディアを追加ボタンをクリックし、メディアを選択する
編集エリアのPDFを挿入したい箇所にカーソルを置き、「メディアを追加」ボタンをクリックし、編集ウィドウを開きます。すでにアップロードされているファイルが表⽰されるので、既存のファイルから選択するか、新規アップロードします。
アップロードの場合は、一覧上部の「ファイルをアップロード」をクリックし、ファイルメニューから選択します。画⾯にファイルをドラッグしてアップロードもできます。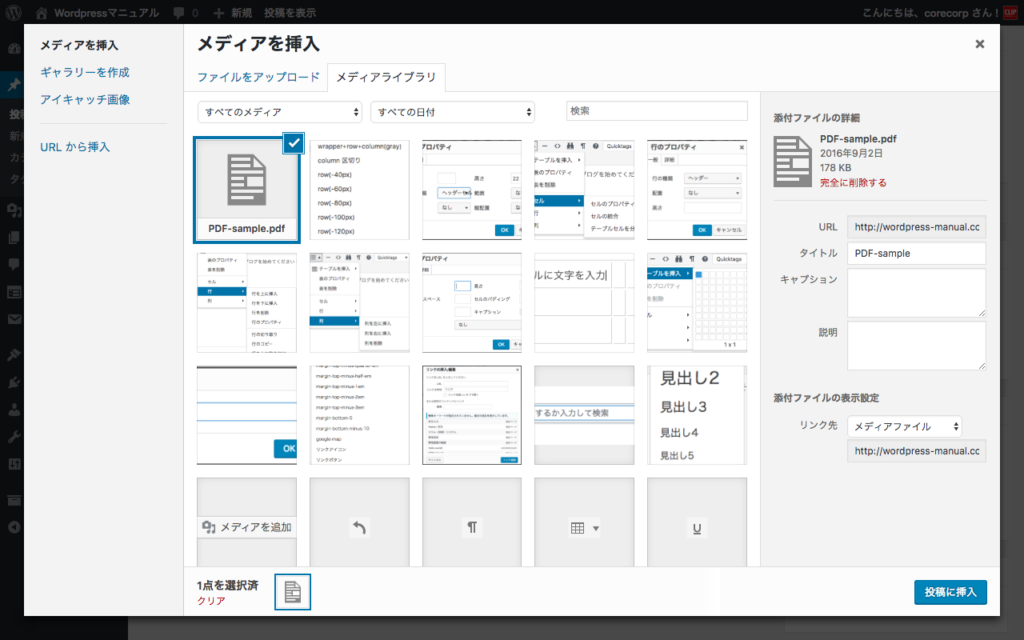 ※アップロード前に保存名をアルファベットにしておくことを推奨。⽇本語のままアップロードすると、ファイル名が変換され英数字の羅列になってしまいます(表示などに問題はないが、管理しづらい)。
※アップロード前に保存名をアルファベットにしておくことを推奨。⽇本語のままアップロードすると、ファイル名が変換され英数字の羅列になってしまいます(表示などに問題はないが、管理しづらい)。 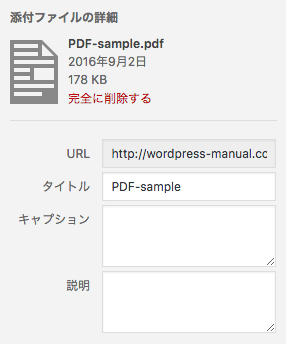 添付ファイルの詳細を設定する
添付ファイルの詳細を設定する
画像やファイルには、「タイトル」「キャプション」「代替テキスト」「説明」等の画像に関する項⽬を⼊力することができます。PDFの場合、ここで⼊⼒したタイトルがページに⾃動表示されます。 ※この時点でタイトルを整えておくとよいでしょう。
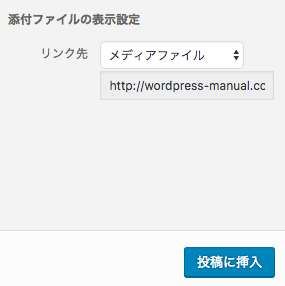 添付ファイルの表⽰設定をする
添付ファイルの表⽰設定をする
PDFの場合は「リンク先」 = メディアファイル(元ファイル)を指定します。- メディアを挿入する
「投稿に挿⼊」ボタンをクリックすると本⽂にPDFが掲載されます。
- リンクを確認
編集エリアに表⽰されたリンクにカーソルを合わせ、「編集」ボタン「リンク設定」ボタンをクリックし、「リンクを挿⼊/編集」ウィンドウを開いてリンクを確認します。「リンクを新ウィンドウまたはタブで開く」にチェックを⼊れ、「更新」ボタンをクリックします。