管理項目について
主な管理メニュー項目
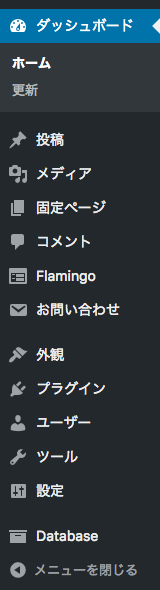
サイトの更新管理で使用する「管理メニュー」の主なものは以下のものです(ユーザー権限の種類(管理者、編集者、投稿者等)により表示されないものがあります)。
- ダッシュボード ― 管理画面のホーム画面とシステムやプラグインのアップデート通知画面。
- 投稿 ― 新着情報(ブログ)の記事の新規作成・編集・管理をします。
- メディア ― 画像、PDFなどのファイルの新規追加・編集・管理をします。
- 固定ページ ― 通常のウェブページの新規追加・編集・管理をします。
- カスタム項目 ― サイトで使用する専用の管理項目が作成されている場合は、各カスタム項目が表示されます。
- お問い合わせ ― コンタクトメールフォームの新規作成・編集・管理をします。
- 外観 ― サイトのデザインの管理をします。この中の「メニュー」でナビゲーションメニューの管理をおこないます。
- テーマ設定 ― 「テーマ」(サイトテンプレート)のオプション設定を行います。ヘッダーやフッターの設定やリンクバナーの変更・順序設定等の変更ができます。
- ユーザー ― サイトの管理、記事の編集をできるユーザーの登録・管理をおこないます。
投稿タイプについて
WordPressでは、作成するウェブページの種類に応じて、異なる「投稿タイプ」を使用します。
メインメニューにページのボタンが設置されるような、通常のコンテンツページは「固定ページ」で管理し、ブログ形式(時系列順に表示されるもの)のページでは「投稿」メニューを使用します。
テーマによっては、「固定ページ」「投稿」のほか、サイト専用に設けられた「カスタム投稿タイプ」を使用する場合もあります。これらのウェブページを作成するための管理項目を「投稿タイプ」といいます。
各「投稿タイプ」の管理メニューには「一覧表示」と「単一ページの編集画面」があり、「一覧表示」から記事を選択し「編集画面」で新規作成と既存記事の修正を行います。
新規作成の方法
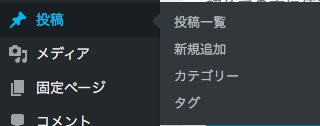 項目の新規追加は、各管理メニューのサブメニューにある「新規追加」ボタンか、「一覧表示」および「編集画面」のページタイトル横の「新規追加」ボタンでおこないます(管理バーの「+新規」ドロップダウンボタンからでも新規項目の追加が可能です)。
項目の新規追加は、各管理メニューのサブメニューにある「新規追加」ボタンか、「一覧表示」および「編集画面」のページタイトル横の「新規追加」ボタンでおこないます(管理バーの「+新規」ドロップダウンボタンからでも新規項目の追加が可能です)。
「一覧表示画面」での共通操作
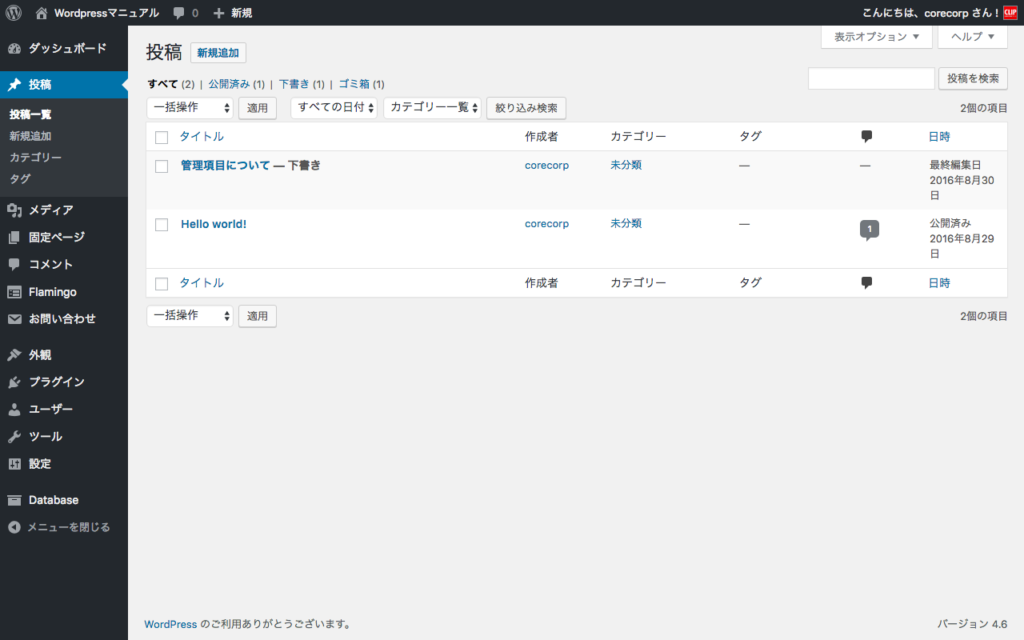 「一覧表示画面」には、記事の一覧がリスト表示されます。多数のページを管理している場合は、該当のページを探すのが大変なため、「日付」や「カテゴリー」(投稿の場合)による「絞り込み検索」(記事リスト上部左)や、「キーワード検索」(記事リスト上部右)を使用することができます。記事リスト上部左のリストの切り替えリンクでは「公開済み」「下書き」「ゴミ箱」等、記事のステータス別にリスト表示を切り替えることができます。
「一覧表示画面」には、記事の一覧がリスト表示されます。多数のページを管理している場合は、該当のページを探すのが大変なため、「日付」や「カテゴリー」(投稿の場合)による「絞り込み検索」(記事リスト上部左)や、「キーワード検索」(記事リスト上部右)を使用することができます。記事リスト上部左のリストの切り替えリンクでは「公開済み」「下書き」「ゴミ箱」等、記事のステータス別にリスト表示を切り替えることができます。
また、「表示オプション」で1ページに表示する項目の数を変更することや、画面領域が狭い場合は「表示オプション」でリストに表示する記事情報の項目を減らすこともできます。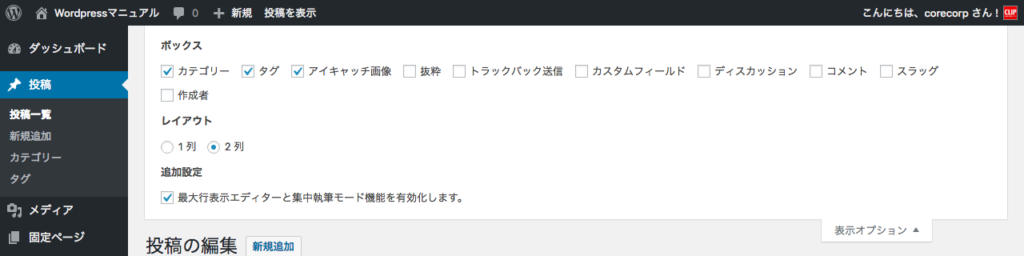
操作リンク
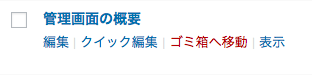 記事を編集するには、該当記事のタイトルをクリックすることで編集画面に移動することができます。また、色分けされた各記事の領域にカーソルを乗せると「編集・クイック編集・ゴミ箱・表示」の各操作リンクが表示され、記事の操作をすることができます。
記事を編集するには、該当記事のタイトルをクリックすることで編集画面に移動することができます。また、色分けされた各記事の領域にカーソルを乗せると「編集・クイック編集・ゴミ箱・表示」の各操作リンクが表示され、記事の操作をすることができます。
- 「編集」― 記事の編集画面に移動します
- 「クイック編集」― 「本文欄」以外の設定項目を「編集画面」に移動せずに設定するためのものです。これによりページ遷移の時間が減り、多数のページの設定変更が容易になります。このリンクをクリックすると「クイック編集」フィールドが表示されます。
- 「ゴミ箱」― リンクは、不要な項目をゴミ箱に移動するためのものです。削除は、即座には行われず、いったんゴミ箱内の記事リストに移動します。ゴミ箱内の記事リストを表示している場合は、操作リンクに「復元する・完全に削除する」の項目が表示され、いずれかの操作をすることができます。
- 「表示」― リンクは、記事の公開画面に移動して表示します。
一括操作
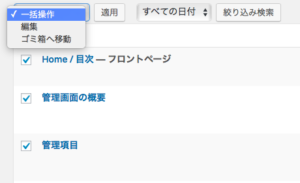 より多くの複数ページに同一の設定変更を加える場合は、「一括操作」による編集も可能です。
より多くの複数ページに同一の設定変更を加える場合は、「一括操作」による編集も可能です。
一括操作は、該当記事項目のチェックボックスにチェックし、記事リスト上部にある「一括操作」ドロップダウンメニューから「編集」コマンドを選択し、「適用」ボタンをクリックすることで「一括編集」フィールドを表示することができます。一括操作には、「編集」の他、「ゴミ箱に入れる」コマンドがあります。
「編集画面」での共通操作
編集画面には、どの投稿タイプにも共通で「タイトル」「パーマリンク」「本文欄」「公開ボックス」「アイキャッチ画像」があります。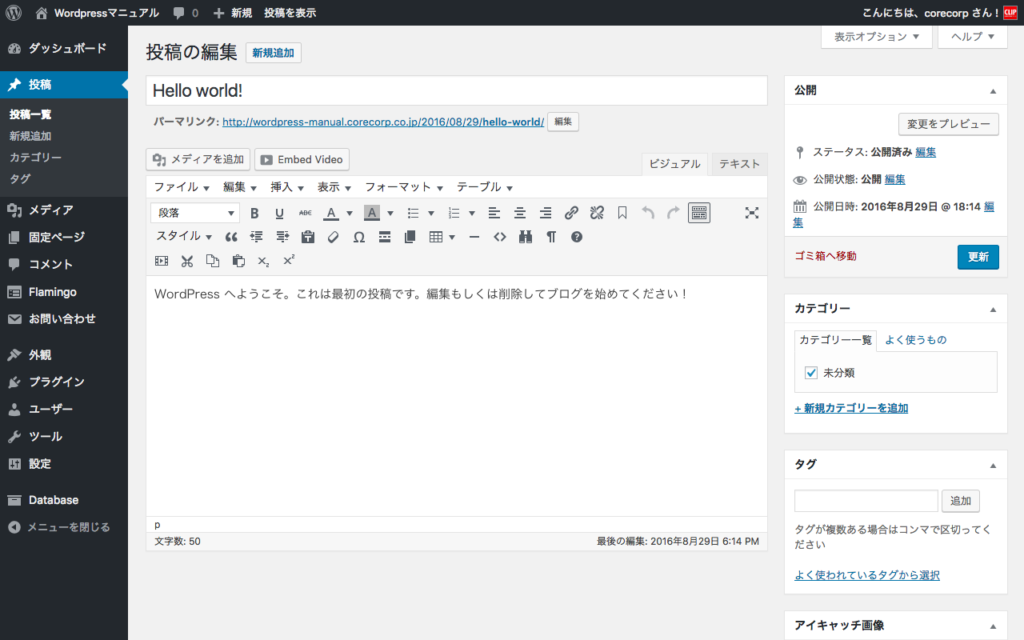
- タイトル ― 記事のタイトルを⼊⼒します。
- パーマリンク ― 記事に任意のURLを与えます。タイトルに入力された⽂字列が⾃動で⼊⼒されますが、「編集」ボタンをクリックすることで、打ち替えることができます。
- 編集ボタン ― ⽂字のスタイル、⾏揃え、リンクの設定、表の挿⼊・編集などができます。(詳細は以下の「編集ツールボタン一覧」を参照)
- 本文欄(ビジュアルエディタ) ― 本⽂の⼊⼒欄。「ビジュアル」エディタと「テキスト」(html)エディタの切り替えが可能です。「ビジュアル」エディタでは、ツールボタンを使用して、フォーマットやスタイルの指定、htmlの設定等ができます。「テキスト」エディタでは、直接htmlのコードを入力することができます。
- 公開ボックス ― ボックス内の「公開」ボタンをクリックすることで記事が公開されます(公開済の記事の場合、ボタンのラベルは「更新」となります)。下書き保存、パスワード限定公開、公開⽇に未来の日時を指定してタイマー公開をすることもできます。公開することなく公開画⾯で記事を確認したい場合は「プレビュー」ボタンを使用します。
- アイキャッチ画像 – アイキャッチ画像で、ページ/投稿に画像を割り当てます。割り当てられた画像は、テーマの機能に応じてページや投稿のヘッダー部分、投稿の新着表示等で使用されます。